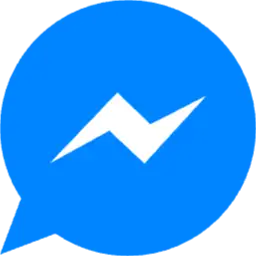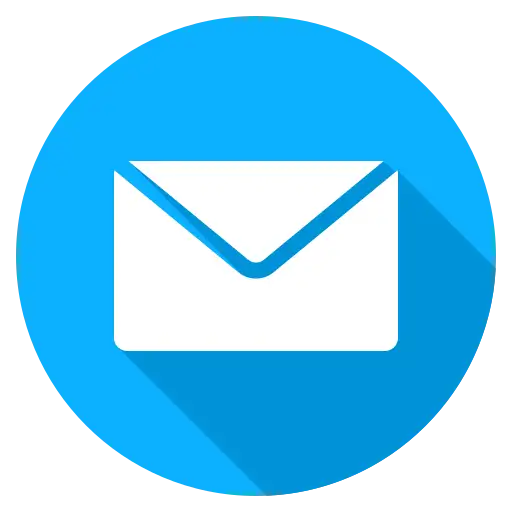Hướng dẫn sử dụng chức năng bán hàng POS
Để bán hàng trên màn hình POS, bạn vào mục ‘Bán hàng’ -> ‘ Bán hàng POS’, ta được màn hình sau:
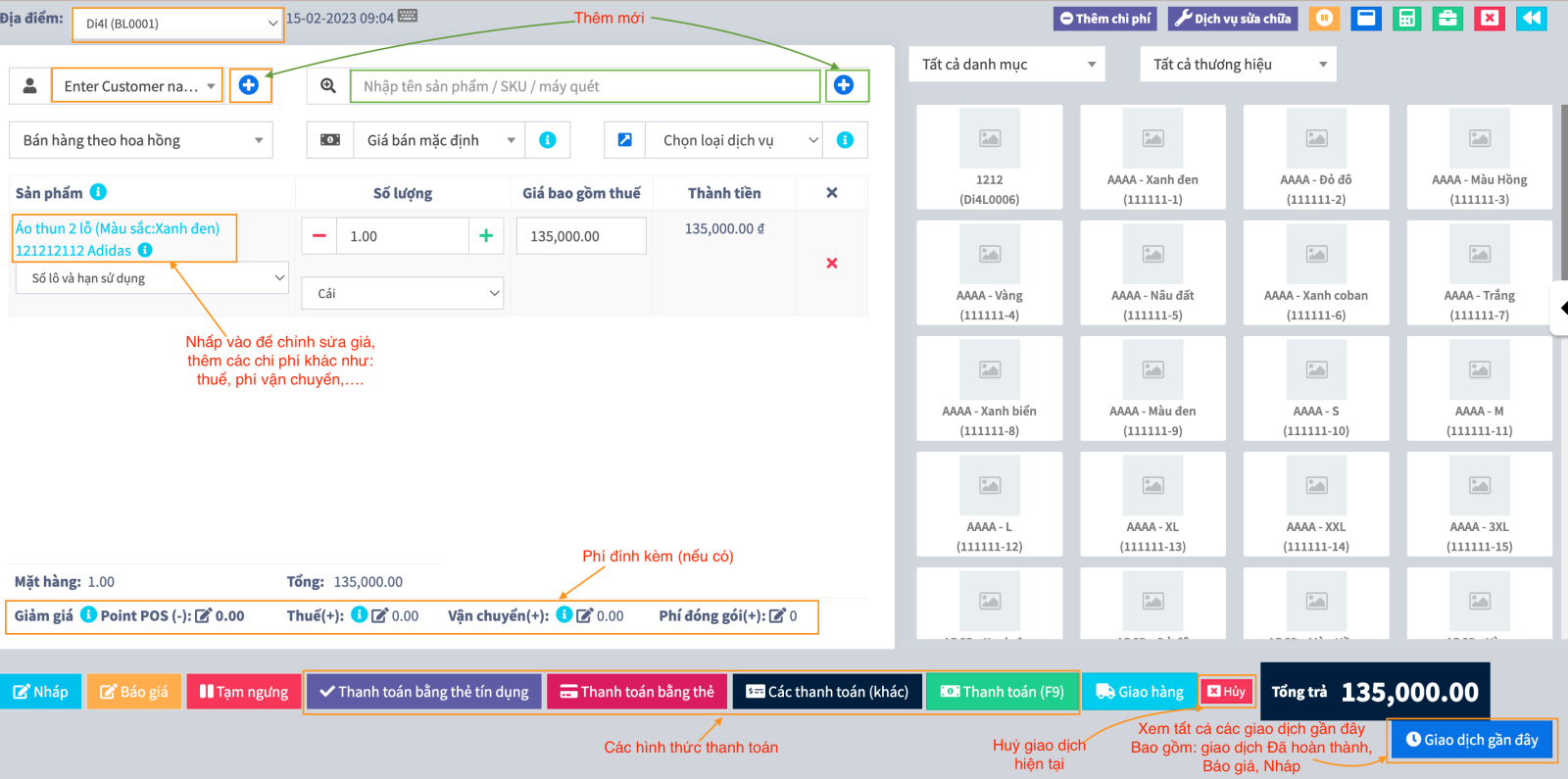
Trong đó:
+ Khách hàng: bạn có thể tìm kiếm khách hàng theo tên, mã ID hoặc số điện thoại. Tuy nhiên, bạn có thể nhấp vào dấu + kế bên để thêm khách hàng mới.
+ Sản phẩm: nhập Tên sản phẩm hoặc quét mã vạch để tìm kiếm sản phẩm. Nếu kết quả cho ra nhiều kết quá thì nó sẽ hiển thị menu thả xuống của các sản phẩm, hãy chọn sản phẩm từ đó hoặc nếu có một sản phẩm thì nó sẽ được thêm trực tiếp vào giỏ hàng.
1. Thay đổi giá sản phẩm, thuế và giảm giá cho sản phẩm

Sau khi chọn sản phẩm, bạn click vào tên sản phẩm -> hiển thị màn hình cho phép thay đổi các giá trị về đơn giá, loại giảm giá (giảm giá theo số tiền cố tình hay giảm giá theo % giá trị sản phẩm) và thông tin mô tả chi tiết sản phẩm như hình dưới:
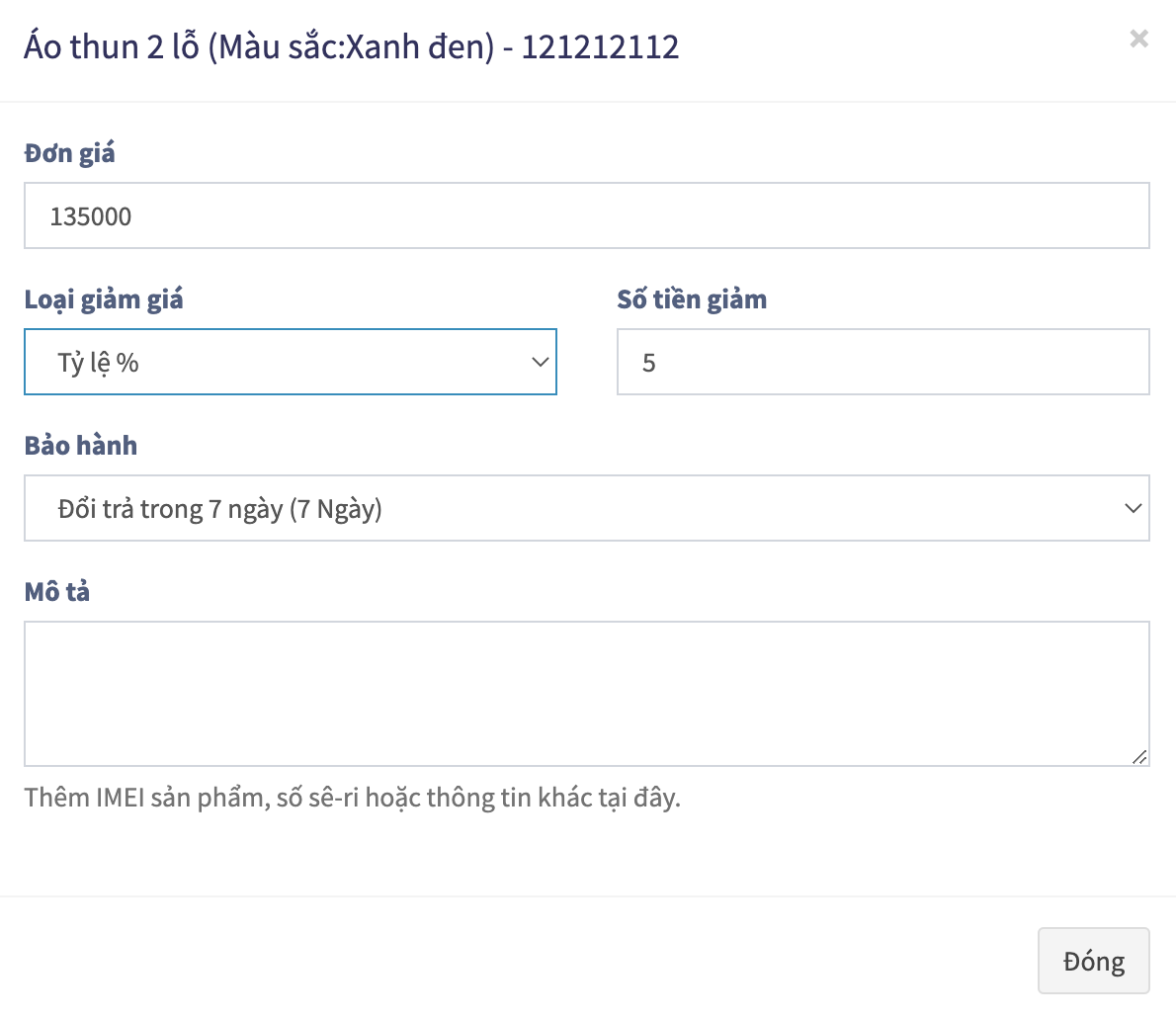
Trên hình trên bạn không thấy có tuỳ chọn cho phép chỉnh sửa thuế là do bạn chưa cài đặt cho phép thuế xuất hiện trong mua và bán. Để hiển thị tính năng này, bạn có thể vào ‘Cài đặt’ -> ‘Cài đặt doanh nghiệp’ -> thẻ Thuế. Sau đó, chọn vào tính năng ‘Cho phép thuế inline trong mua và bán’ và nhấn ‘ Cập nhật cài đặt’ như hình sau:
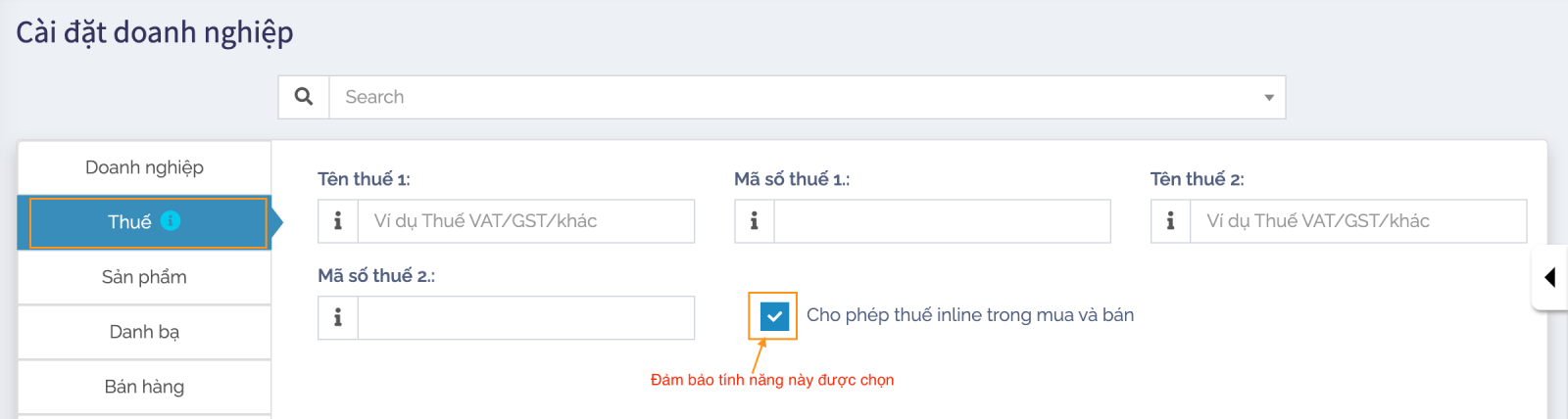
Sau đó, bạn quay lại màn hình bán hàng POS, kiểm tra lại bạn sẽ thấy Thuế được thêm vào:
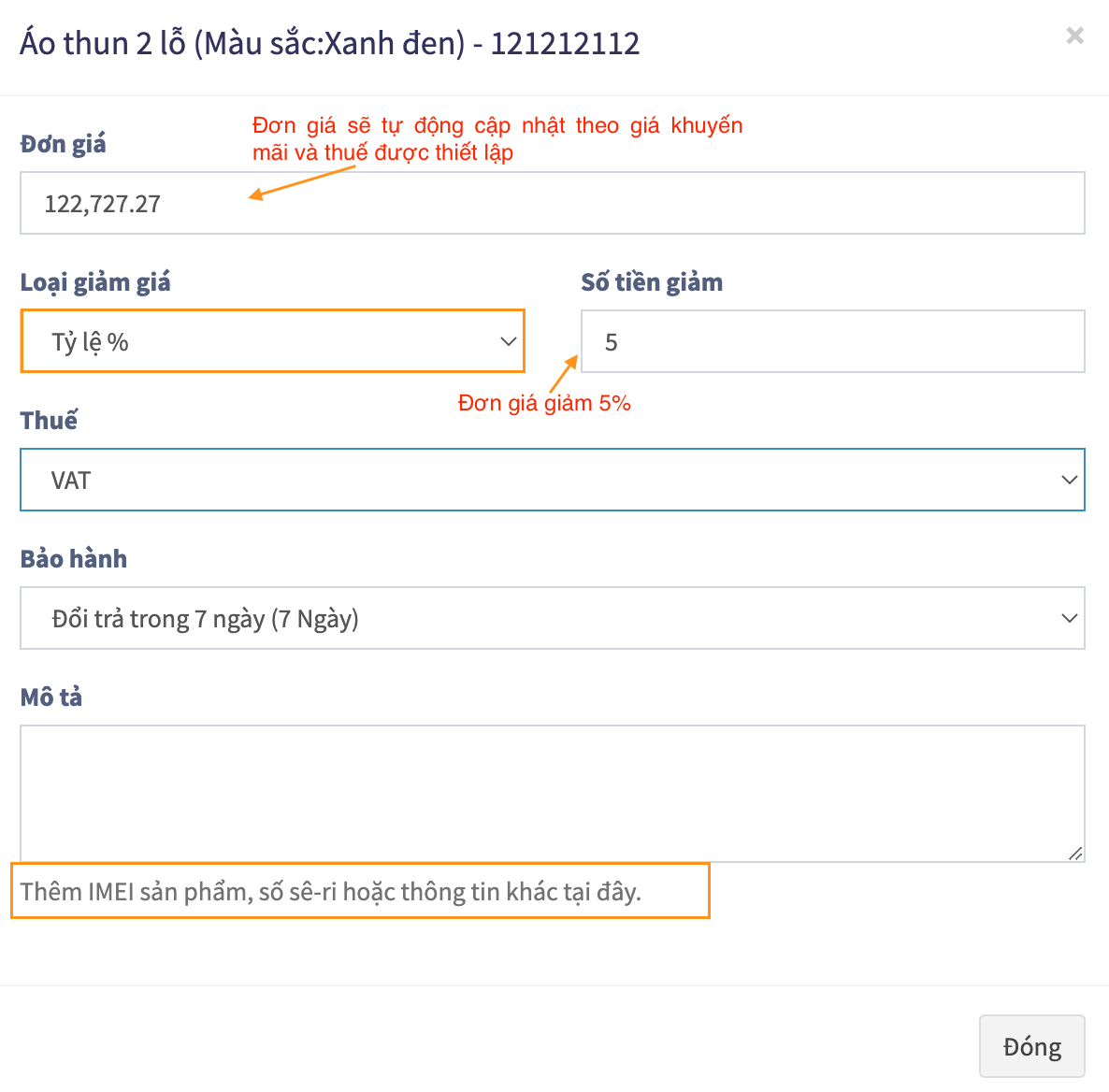
2. Huỷ giao dịch bán hàng
Sau khi chọn sản phẩm và điền thông tin khách hàng,… nhưng khách hàng đổi ý không mua nữa hoặc bạn muốn huỷ giao dịch này. Bạn có thể nhấp vào nút Huỷ để huỷ bán hàng này. Khi đó bạn nhận được hộp thoại xác nhận lần nữa để huỷ bỏ giao dịch này. Và hoá đơn của giao dịch bị huỷ sẽ không được in ra và sản phẩm không được khấu trừ.
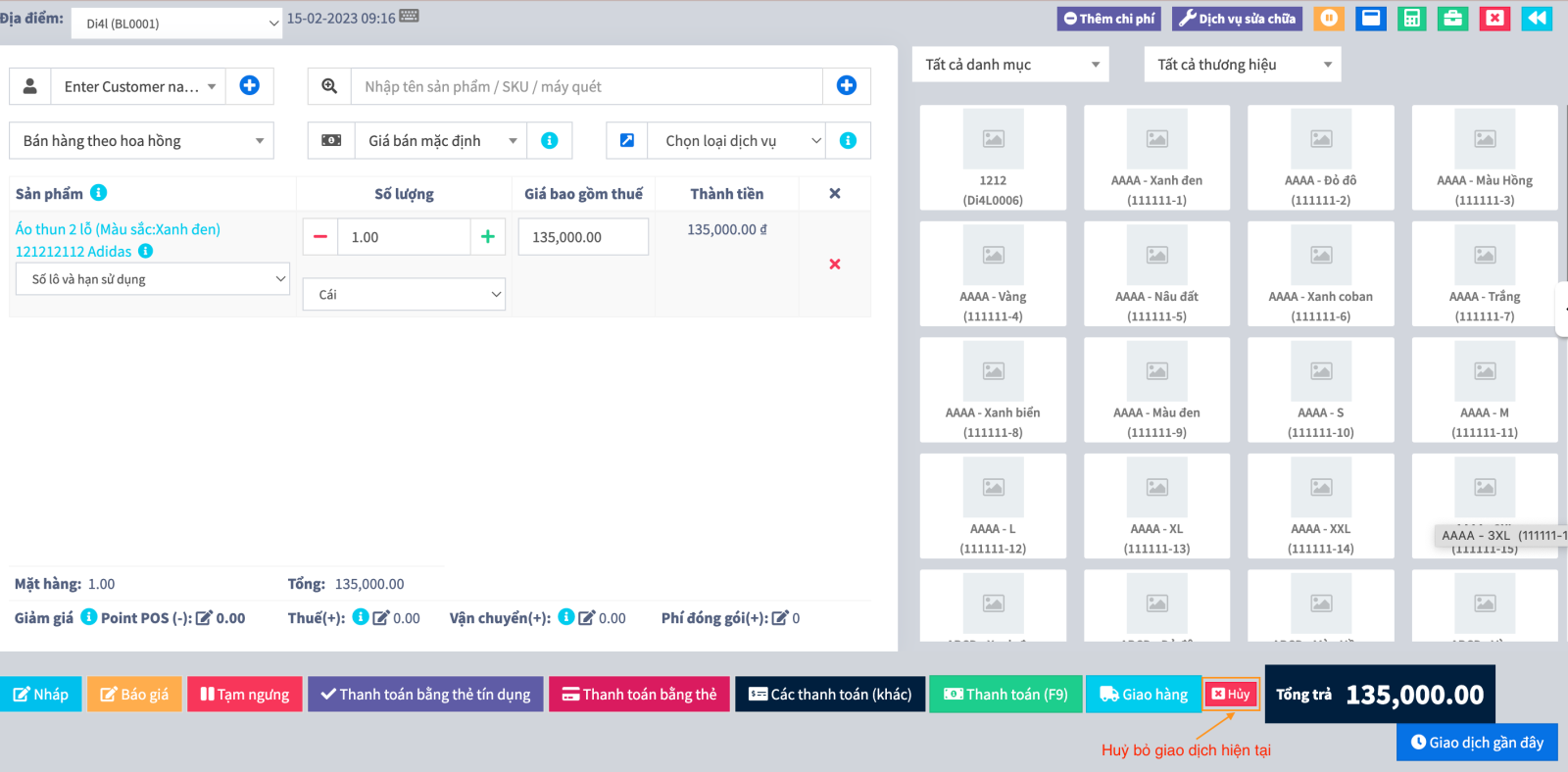
Khi lưu, sẽ hiển thị tùy chọn in hóa đơn.
LƯU Ý: Để hóa đơn được in chính xác thì các tùy chọn canh lề (margins) phải được đặt thành “Mặc định”.
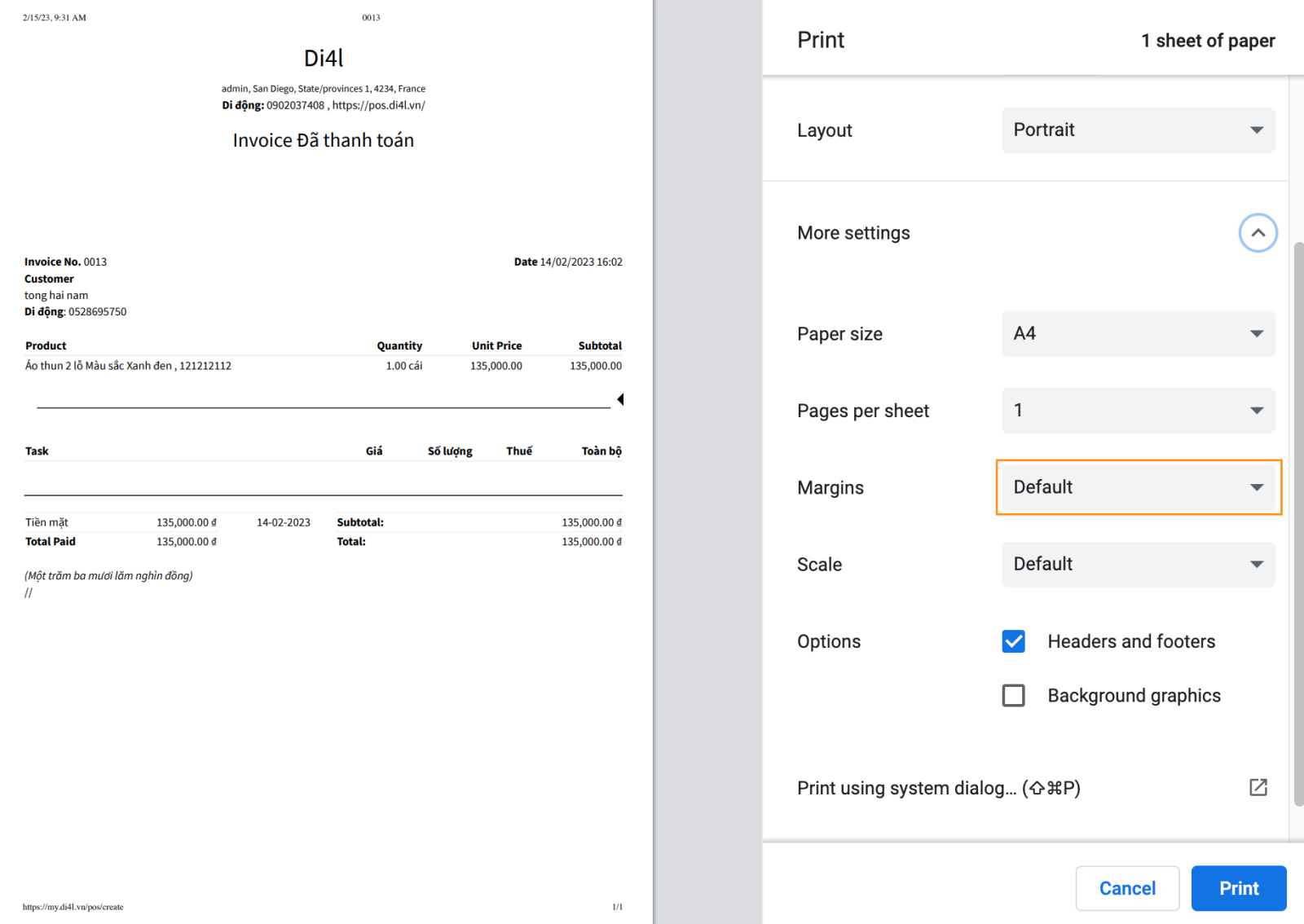
+ Danh sách bán hàng có thể được xem từ mục ‘Bán hàng’ -> ‘Tất cả các đơn bán hàng’.
+ Danh sách bản nháp có thể được xem từ mục ‘Bán hàng’ -> ‘ Danh sách nháp’.
Cả bán hàng & bản nháp đều có thể được chỉnh sửa để thực hiện bất kỳ thay đổi nào.
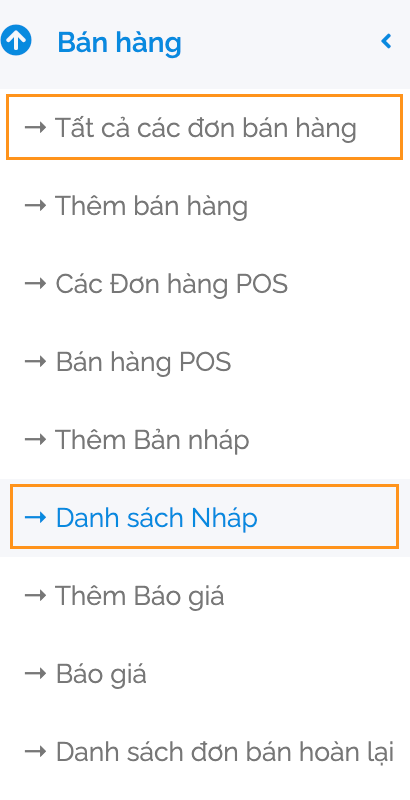
Trên màn hình bán hàng POS, bạn có thể xem tất cả các giao dịch gần đây bằng cách nhấn vào nút ‘Giao dịch gần đây’:

Sau khi nhấn nút ‘Giao dịch gần đây’ -> hiển thị màn hình pop up cho phép bạn xem tất cả giao dịch gồm 3 loại: Đã hoàn thành, Báo Giá, Nháp. Đối với mỗi giao dịch bạn có thể chỉnh sửa, xoá hoặc in hoá đơn được ghi chú trong hình sau:
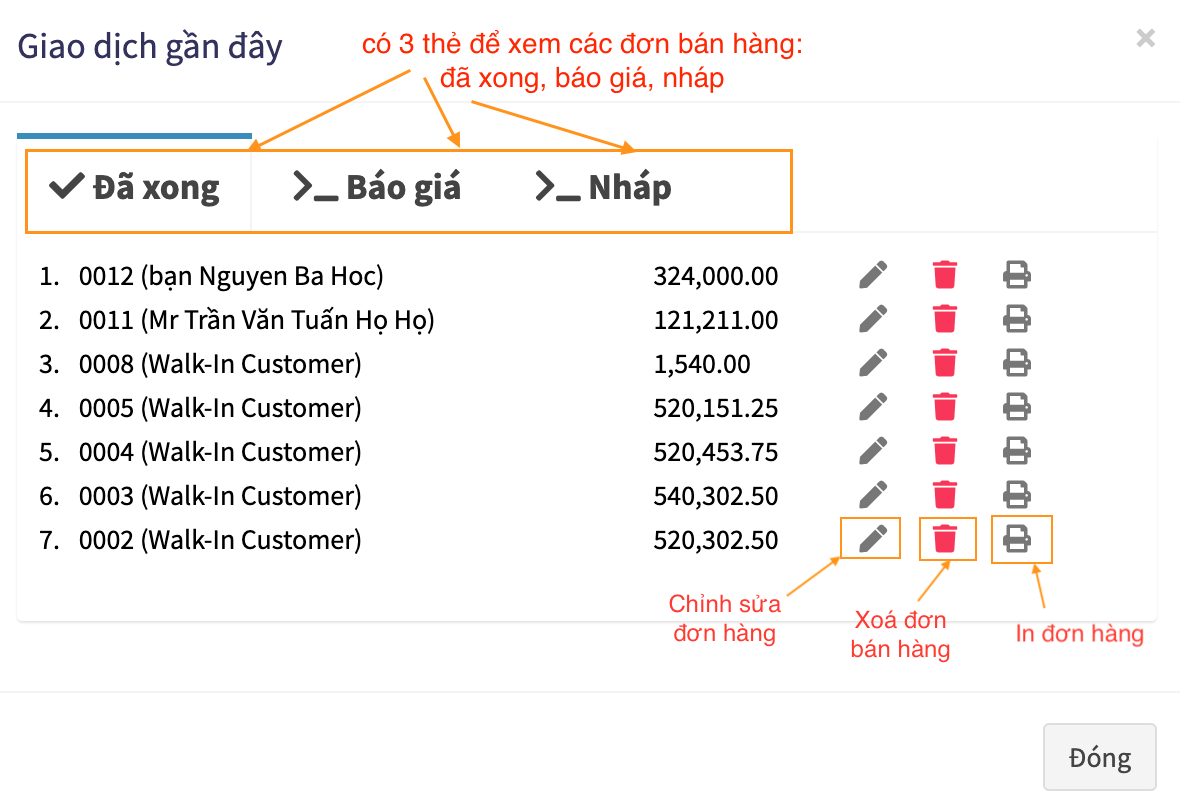
Thanh toán nhanh: Thanh toán nhanh có nghĩa là giao dịch bán sẽ được đánh dấu là Đã thanh toán và phương thức thanh toán sẽ là tiền mặt. Không có màn hình thanh toán riêng biệt sẽ được hiển thị. Việc in hóa đơn phụ thuộc vào cài đặt địa điểm kinh doanh.
3. Các phương thức thanh toán
a.Thanh toán 100% bằng thẻ tín dụng
Để có thể bán thanh toán bằng thẻ tính dụng, trước tiên bạn cần hiện nút ‘Thanh toán bằng thẻ tín dụng’ bằng cách vào mục ‘Cài đặt’ -> ‘Cài đặt doanh nghiệp’ -> ‘Bán hàng POS’ -> bỏ chọn vào tuỳ chọn ‘Ẩn tính năng bán qua thẻ tín dụng’ như hình sau:
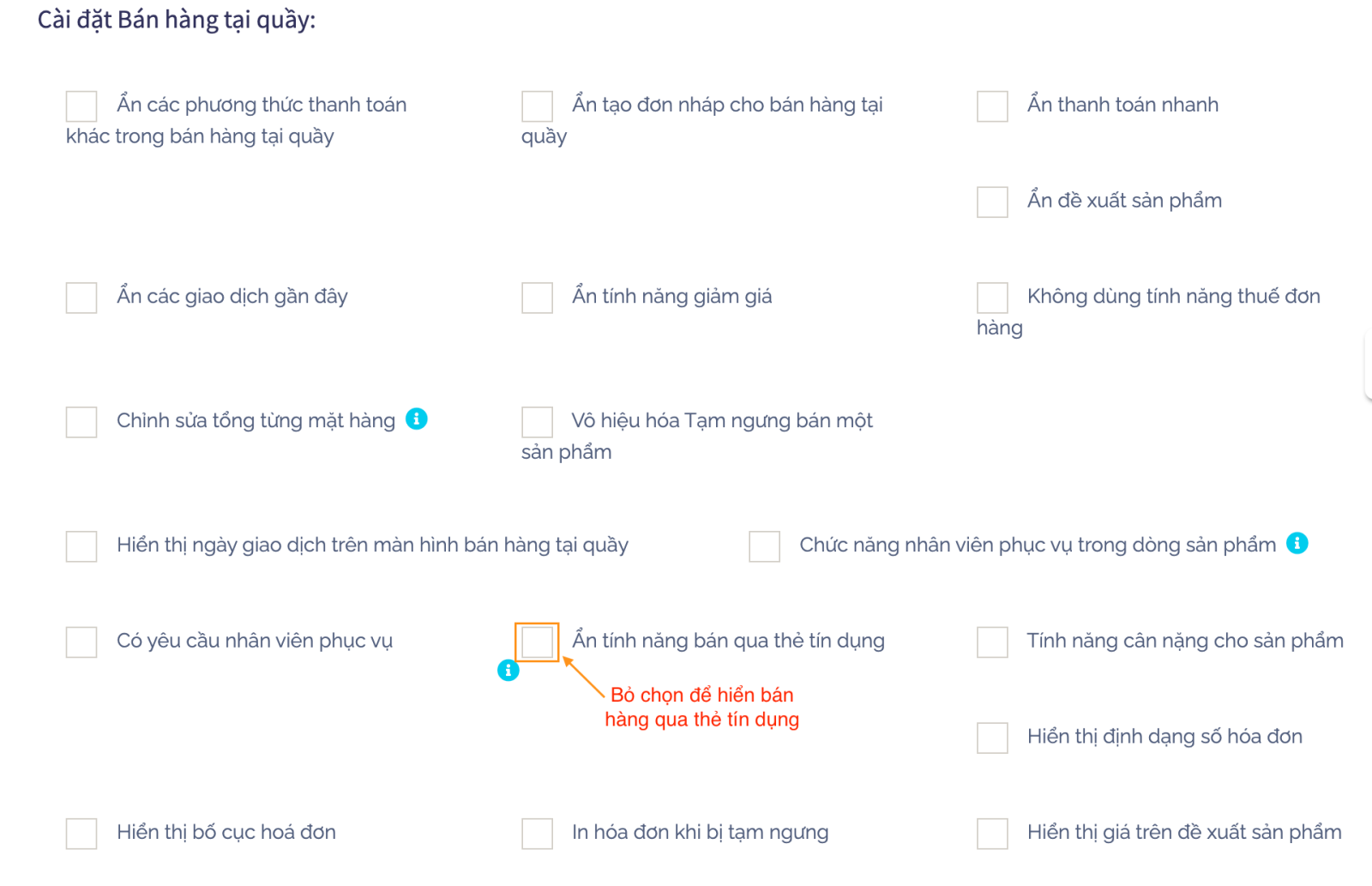
Sau khi hiện tính năng ‘Bán hàng qua thẻ tín dụng’ được bật, bạn có thể thấy nút ‘Thanh toán bằng thẻ tín dụng’ hiển thị trong màn hình POS, đơn giản nhấp vào nút này để thanh toán giao dịch cho khách hàng.
b. Thanh toán qua nhiều hình thức thanh toán
Ví dụ: bạn có đơn hàng 270.000đ, khách hàng muốn trả70.000đ tiền mặt và 200.000đ bằng chuyển khoản, bạn có thể thực hiện theo các bước sau:
+ Nhấp vào nút ‘Các thanh toán khác’
+ Chọn phương thức thanh toán ‘ Tiền mặt’ và nhập số tiền khách hàng đã thanh toán (70.000đ tiền mặt)
+ Nhấp vào nút ‘Hoàn tất thanh toán’.
+ Giờ đây, số tiền đang chờ xử lý sẽ tự động được thêm dưới dạng số tiền tín dụng cho khách hàng (hoặc số tiền sẽ được lấy từ khách hàng).
4. Bản Nháp và Báo Giá
Đây là chức năng hữu ích nếu bạn muốn tạo một bản báo giá giúp khách hàng biết được tổng số tiền cần thanh toán trước khi bán hoặc khi tạo đơn hàng nhưng đang chờ khách hàng thanh toán -> bạn có thể lưu bản này thành Nháp để tạo đơn hàng khác cho khách hàng kế tiếp.
Khi bạn tạo bản Nháp hoặc bản Báo Giá sẽ không làm giảm số lượng hàng hoá trong kho hàng.
Bạn có thể xem hoặc chỉnh sửa danh sách các giao dịch Nháp hoặc Báo Giá gửi cho khách hàng.
Chuyển đổi bản Nháp/ Báo Giá sang hoá đơn Bán hàng: bạn có thể thực hiện theo các bước sau:
+ Vào ‘Giao dịch gần đây’ : hiển thị danh sách các giao dịch. Có 3 thẻ: Đã hoàn thành, Báo giá, Nháp như hình dưới:
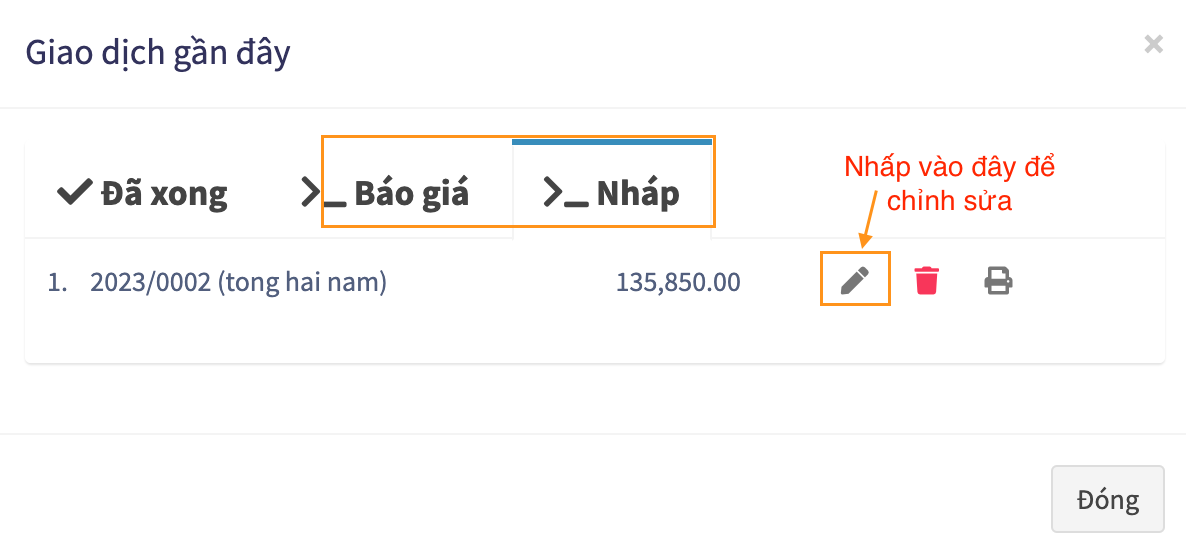
Bạn muốn chuyển đổi giao dịch này thì bạn sẽ vào thẻ tương ứng. Sau đó, bạn nhấp vào biểu tượng chỉnh sửa ở phía bên phải của mỗi giao dịch -> trở lại màn hình cho phép chỉnh sửa, thêm sản phẩm,… sau đó bạn nhấn Thanh toán là hoàn thành.
5. Đơn hàng bị gián đoạn
Điều này có nghĩa việc thanh toán bị gián đoạn hay bị giữ lại chờ xử lý sau. Trong quá trình này, sản phẩm sẽ bị trừ vào kho khàng. Bạn có thể xem lại các đơn hàng bị tạm ngưng bằng cách nhấp vào nút màu vàng trên cùng bên phải màn hình.
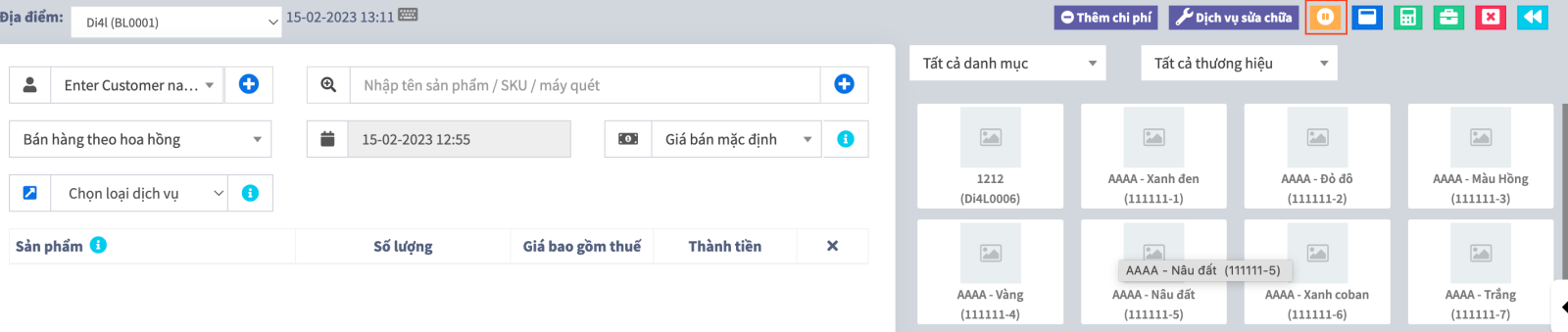
Các trường hợp sử dụng bán hàng bị tạm ngưng:
+ Trong một cửa hàng tạp hóa, nếu bạn có nút tạm ngưng, bạn có thể tạm dừng việc bán hàng của một khách hàng cụ thể và chiêu đãi một khách hàng khác, khi họ quay lại, bạn có thể tiếp tục bán hàng cho họ.
+ Trong Nhà hàng, bạn có thể tạm dừng gọi món của khách nếu chưa thanh toán và kết thúc khi họ ăn xong và thanh toán đơn hàng, để bạn có thể tiến hành bán hàng lần cuối. Bạn có thể đặt bàn 1, bàn 2, bàn 3… để khi họ làm xong dễ dàng nhận biết bàn 3 sắp thanh toán.
+ Trong khách sạn, rất nhiều khách hàng nhận phòng trong 2 đêm và gọi một số món ăn và khách hàng nói rằng chỉ cần tính tiền cho phòng 024. Vì vậy, bạn có thể tạm dừng các đơn đặt hàng của họ và chỉnh sửa nếu có thêm một số đơn đặt hàng và tạm dừng lại. Cho đến cuối cùng khi họ thanh toán hóa đơn. trên Khách sạn, trên Số tham chiếu: Phòng 009, Phòng 012.
6. Thanh toán bằng thẻ/ Các thanh toán khác/ Thanh toán bằng tiền mặt
+ Các thanh toán khác: được dùng khi khách hàng muốn thanh toán bằng nhiều phương thức khác nhau như một phần trả bằng tiền mặt, 1 phần trả bằng thẻ tín dụng và một phần khác thực hiện chuyển khoản,… Tuỳ chọn này được dùng khi khách hàng không muốn trả chính xác số tiền chính xác và bạn cần phải tính toán để thối tiền lại.
+ Thanh toán bằng thẻ (Card): được dùng khi khách hàng muốn trả tiền hoàn toàn bằng thẻ.
+ Thanh toán bằng tiền mặt (Cash): được sử dụng nếu khách hàng trả đúng chính xác với số tiền trên hoá đơn bằng tiền mặt. Nếu khách hàng thanh toán số tiền ít hơn hoặc nhiều hơn số tiền trên hóa đơn thì sử dụng Thanh toán khác để nhận tiền thối lại.
7. Cơ chế làm tròn cho tổng số tiền bán hàng hoặc tổng số tiền phải trả
Để bật chế độ làm tròn, bạn vào mục ‘Cài đặt’ -> ‘Cài đặt doanh nghiệp’ -> ‘Bán hàng’ và chọn ‘Phương pháp làm tròn số tiền’, ta được màn hình sau:
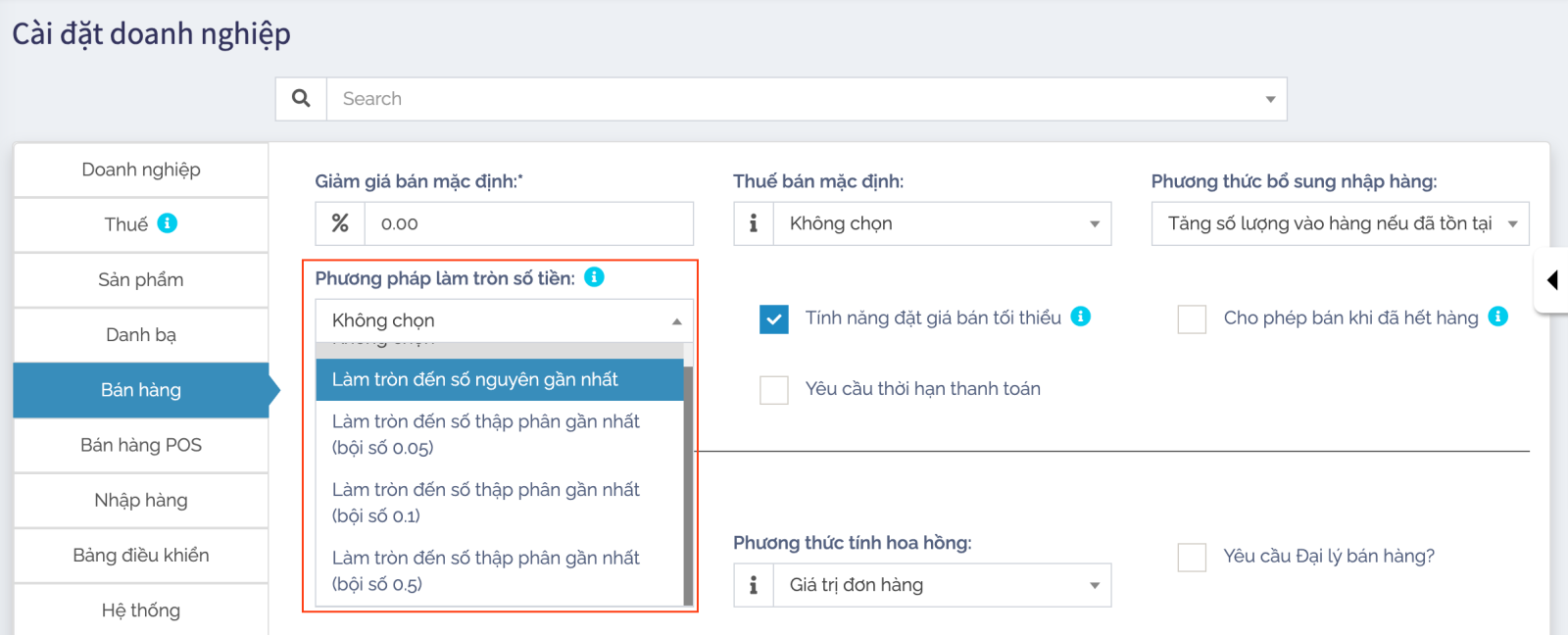
Theo hình ta có 4 phương pháp làm tròn:
+ Làm tròn đến số nguyên gần nhất: Nó sẽ làm tròn giá trị thanh toán thành số nguyên gần nhất. Ví dụ 1,49 sẽ được làm tròn thành 1,00 và 1,51 sẽ được làm tròn thành 2,00 .
+ Làm trong đến số thập phân gần nhất (bội số 0.05): Nó sẽ làm tròn giá trị thanh toán thành số thập phân gần nhất là bội số của 0,05. Ví dụ 1,49 sẽ được làm tròn thành 1,50 ; 1,51 sẽ được làm tròn thành 1,50 ; 1,59 sẽ được làm tròn thành 1,60 ; 1,54 sẽ được làm tròn thành 1,55.
+ Làm trong đến số thập phân gần nhất (bội số 0.1): Nó sẽ làm tròn giá trị thanh toán thành số thập phân gần nhất là bội số của 0,1. Ví dụ 1,49 sẽ được làm tròn thành 1,50 ; 1,42 sẽ được làm tròn thành 1,40.
+ Làm trong đến số thập phân gần nhất (bội số 0.5): Nó sẽ làm tròn giá trị thanh toán thành số thập phân gần nhất là bội số của 0,5. Ví dụ: 11,75 sẽ được làm tròn thành 12; 11,23 sẽ được làm tròn thành 11.